OBS Básico
Posted on seg 16 março 2020 in educacao • 3 min read
O OBS é um software open-source para gravação de vídeos. Seu grande diferencial é a possibilidade de live streaming para várias plataformas (e.g. YouTube, Facebook, etc).
Baixando e instalando
O software é intuitivo de instalar e tem suporte aos sistemas operacionais mais utilizados (Linux, MacOS e Windows). Baixe o arquivo do site oficial e siga as instruções de instalação padrão para o seu sistema operacional.
Para terminar o tutorial, você precisa ter:
- O software OBS instalado
- Sua apresentação aberta (e.g. PowerPoint, Impress, etc.)
- Uma câmera e microfone
Configuração Básica
O OBS tem um excelente quickstart e uma excelente documentação. Aqui veremos como fazer a configuração básica do SW para gravação de vide-aulas simples, no formato apresentação narrada (com ou sem câmera do professor).
Com os requisitos (acima) instalados, abra o OBS. Você deve ver uma tela parecida com a da figura abaixo.
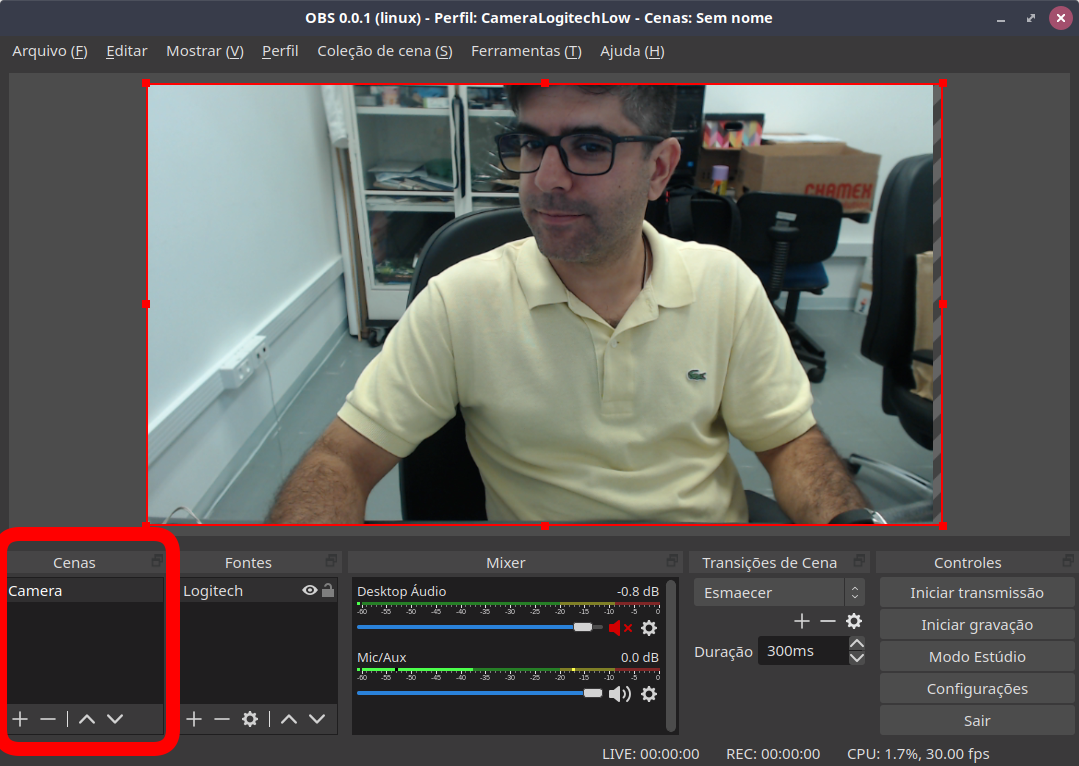
Preste atenção à lista de cenas, no canto inferior esquerdo e circulada em vermelho na figura. Na lista de cenas, clique no botão + (símbolo de soma, canto inferior esquerdo do painel de cenas) e adicione uma nova cena chamada "Apresentação" como na figura abaixo:
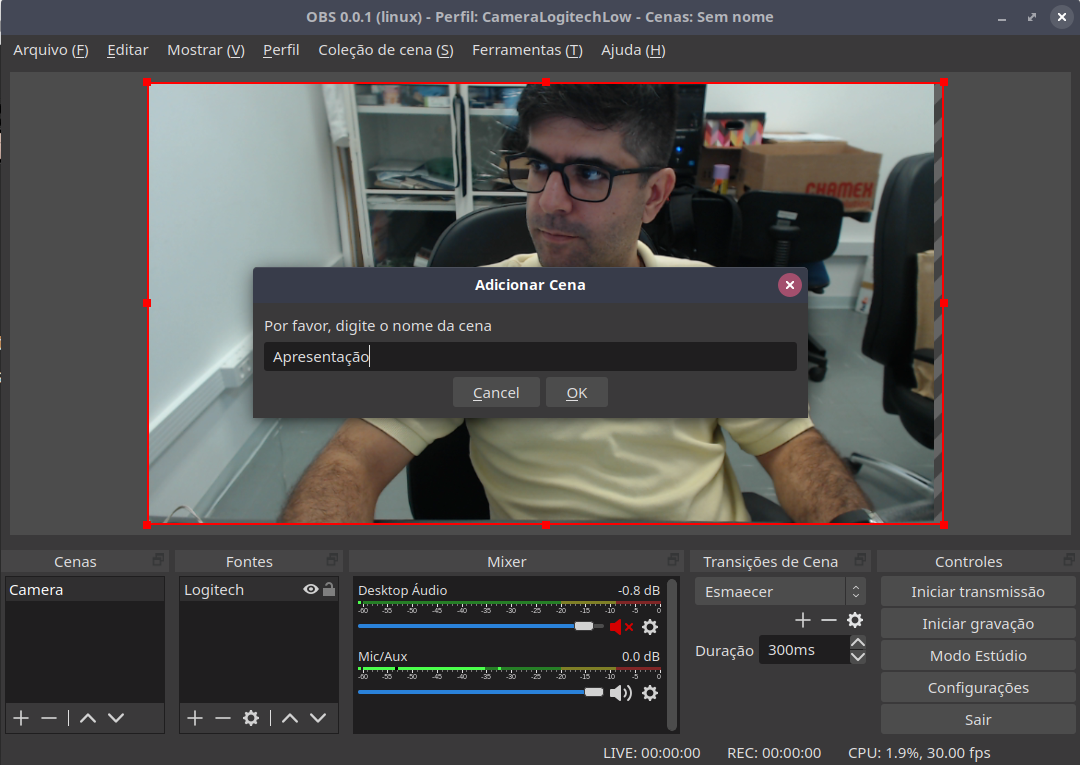
Quando adicionar terá uma cena chamada "Apresentação", sem nenhuma fonte configurada, então aparecerá como uma tela preta. Ao lado do painel de cenas, há o painel de fontes.
Neste momento, abra a sua apresentação e comece a apresentação (e.g. PowerPoint, LibreOffice Impress, etc.) como faria em uma apresentação normal. A apresentação deve abrir e tomar a tela toda.
Com a fonte "Apresentação" selecionada, adicione uma fonte clicando no + (símbolo de soma, canto inferior esquerdo do painel de fontes), conforme a figura abaixo.
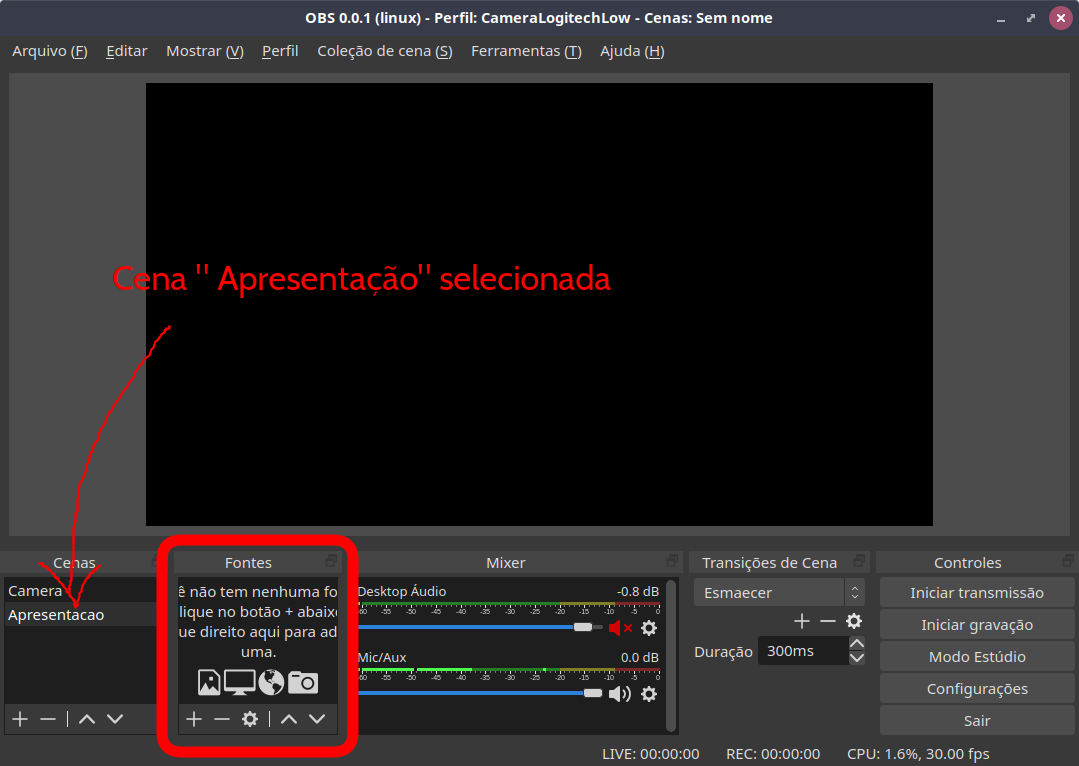
Quando adicionar a fonte para a nova cena, você será solicitado a escolher a fonte de captura que deseja. Neste caso, escolha "Captura de Tela" ou "Captura de Janela" e "Criar nova". Você pode dar o nome que desejar para esta fonte, chamaremos de "Slides", como na figura abaixo.
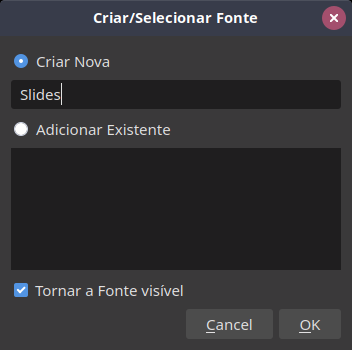
Após criar a fonte, você será apresentado com as opções desta fonte. Caso tenha selecionado a tela toda quando criou a fonte, escolha a tela onde a apresentação está acontecendo (se houver mais de uma tela). Caso não veja a janela da apresentação, você se esqueceu de começar o modo apresentação do seu software, volte e coloque o software em modo de apresentação, depois tente novamente. Caso tenha escolhido capturar por janelas, escolha a "Janela" do seu software de apresentação, como na figura abaixo.
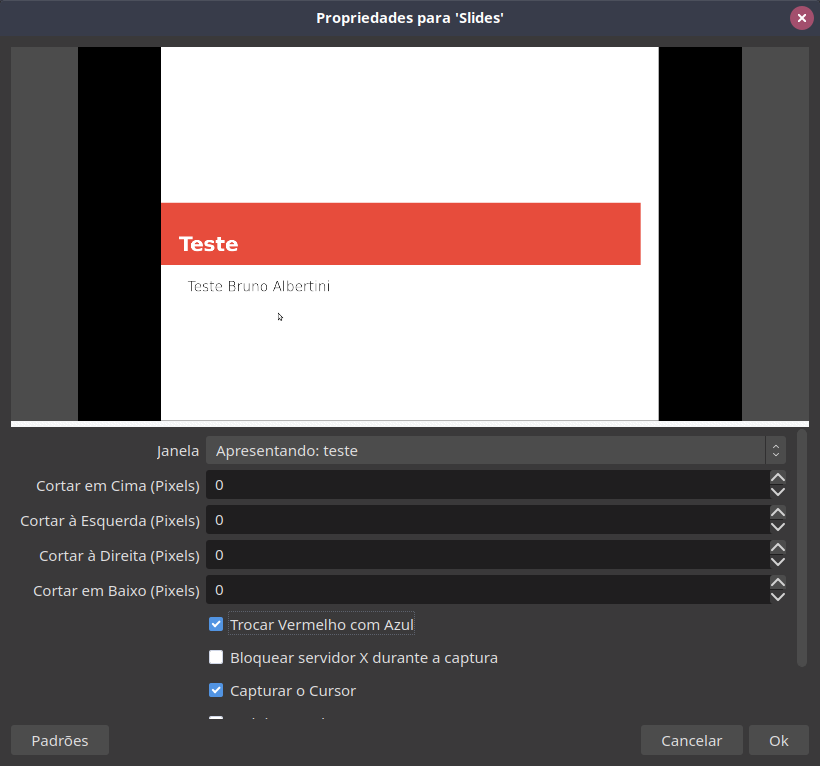
Após isso, você verá uma tela como a abaixo, com uma cena aparecendo a sua apresentação. Verifique os os mostradores de captura de áudio se movimentam quando você fala, isto é um sinal que o microfone está sendo capturado corretamente. Clique no botão "Iniciar Gravação", circulado abaixo.
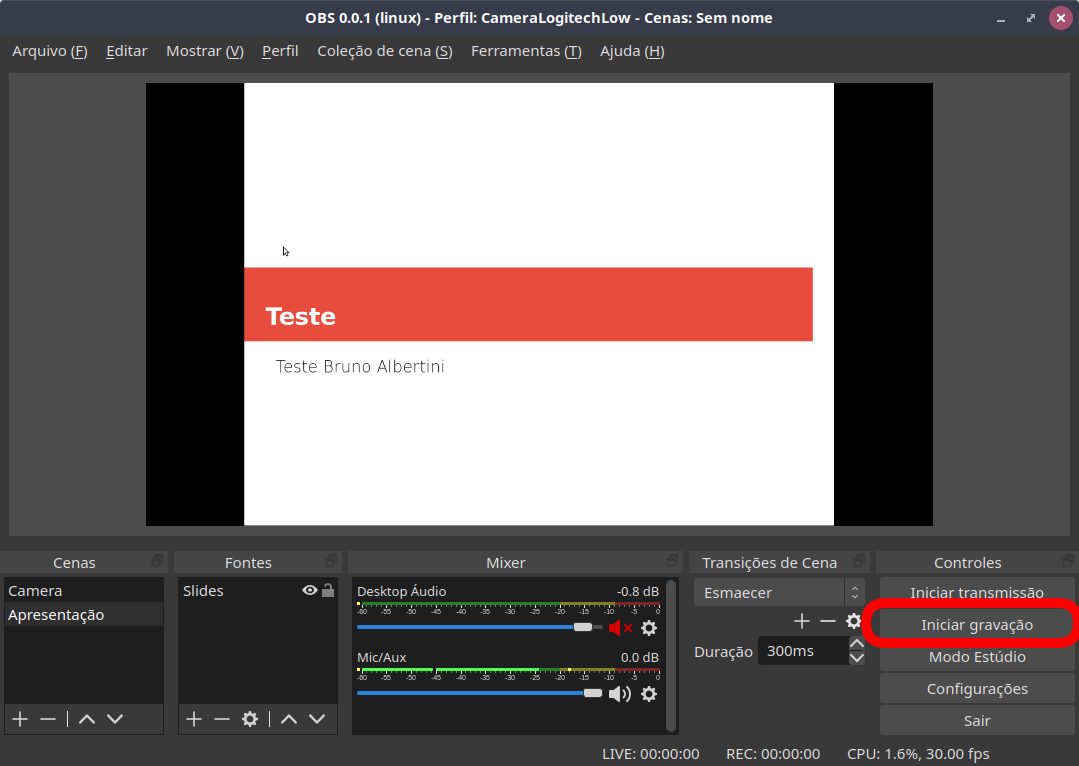
Narre sua apresentação normalmente. Quando terminar, clique no mesmo botão (durante a gravação o botão mudará para "Parar Gravação").
Pronto! Seu vídeo está salvo e pronto para a próxima etapa, que é subí-lo para uma plataforma que os alunos tenham acesso.
Para hospedar o seu vídeo no e-Aulas da USP, veja este tutorial.
Uma alternativa ao OBS é o ActivePresenter, que tem um tutorial de gravação de vídeo feito pela PRG.
Veja um vídeo com o passo a passo do que foi feito neste tutorial: